

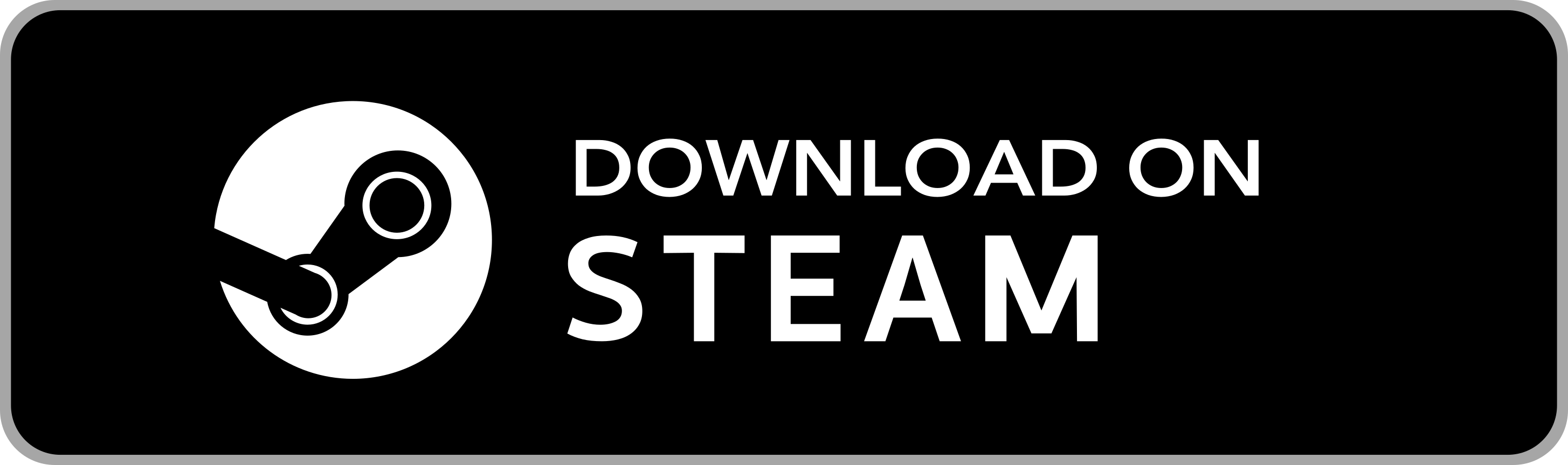
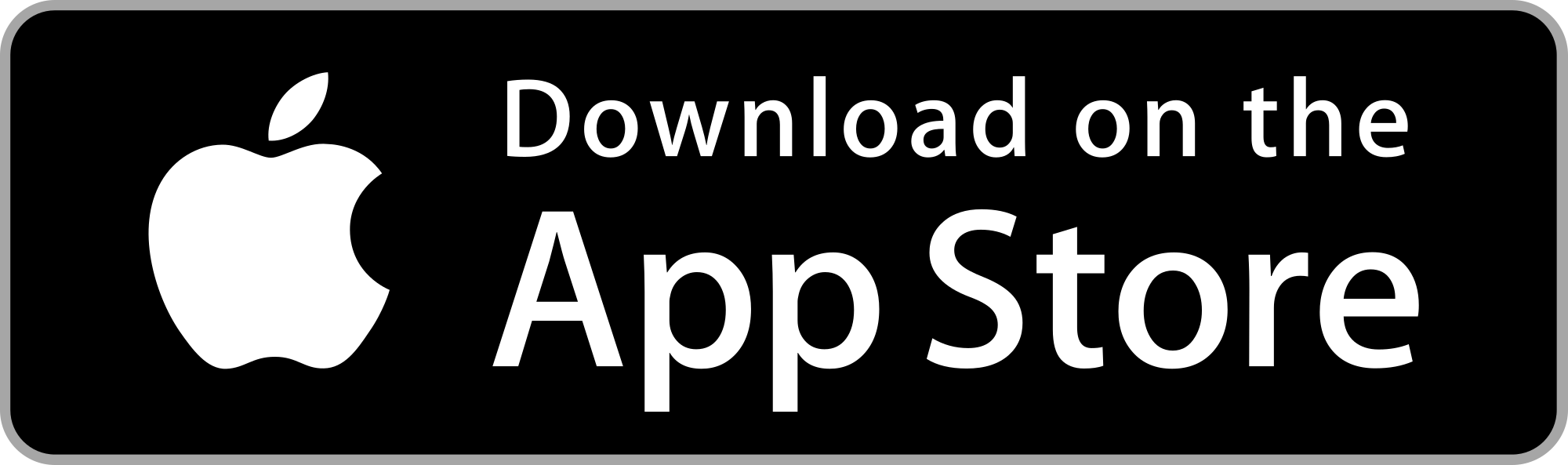
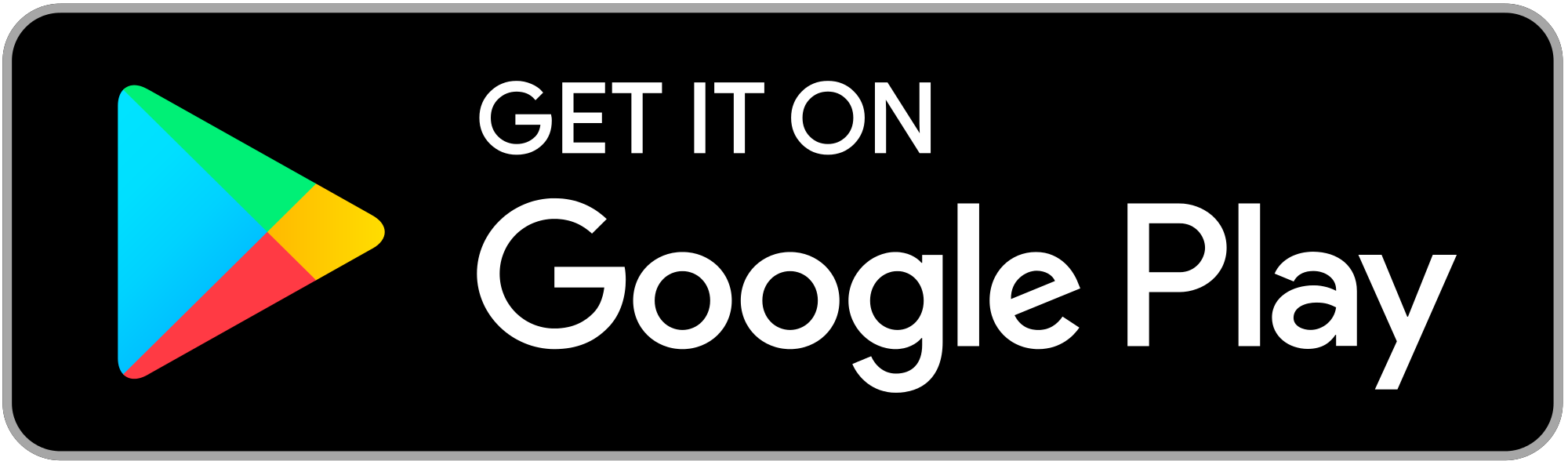
To allow SRT to receive data from F1 2019:
UDP Telemetry to On;UDP Broadcast Mode to Off;UDP IP Address to the IP address of the device running SRT (you can find it in the SRT Recording view, see section Device IP Address);
127.0.0.1.Port to 20777 (default value);UDP Send Rate to 20Hz (default value);UDP Format to 2019 (default value);See the Detailed Instructions section and the Troubleshooting section if you encounter problems.
F1 2019 can transmit telemetry data to remote devices. By default this option is disabled and must be manually enabled (you must enable it also to run the game and SRT on the same machine).
IMPORTANT: the PC/console running F1 2019 must be able to communicate with the device running SRT. For this, you must:
See the Troubleshooting section for instructions on how to setup a network connection or if you have problems recording data.
In F1 2019, UDP telemetry output is controlled via the menus on all platforms. To enable it, from the Main menu enter the Game Options menu:
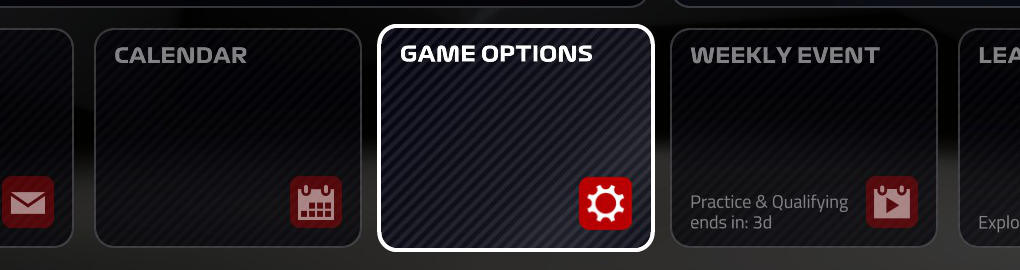
then enter the Settings menu
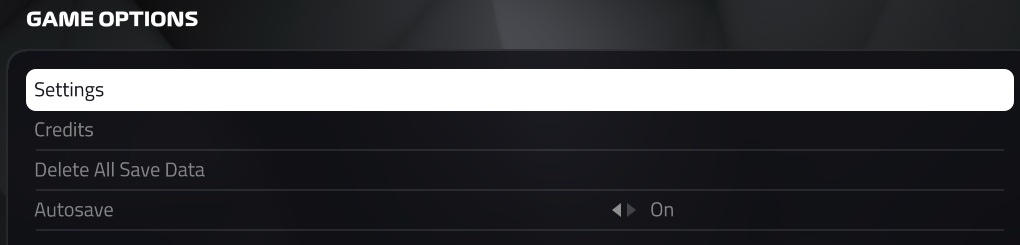
then enter the Telemetry Settings menu
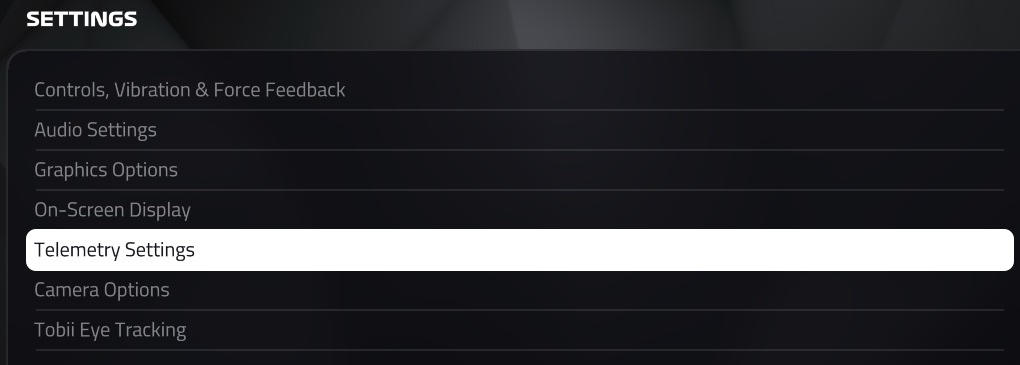
From the Telemetry Settings menu you must:
UDP Telemetry to On;UDP Broadcast Mode to Off;UDP IP Address to the IP address of the device running SRT (you can find it in the SRT Recording view, see section Device IP Address);
127.0.0.1.Port to 20777 (default value);UDP Send Rate to 20Hz (default value);UDP Format to 2019 (default value);The game will start transmitting useful telemetry data only when you start driving a timed lap. SRT stores only complete timed laps (incomplete laps are discarded), so ensure to finish your timed laps. If SRT continues to show the message "Waiting for connection...", or if you encounter other issues, see the Troubleshooting section.
We suggest to set UDP Send Rate to 20Hz (default value).
After having verified that SRT receives data from the game, you can enable the UDP Broadcast Mode if you need to send data to multiple devices. In case of connection issues, you can try to temporarily enable the UDP Broadcast Mode.
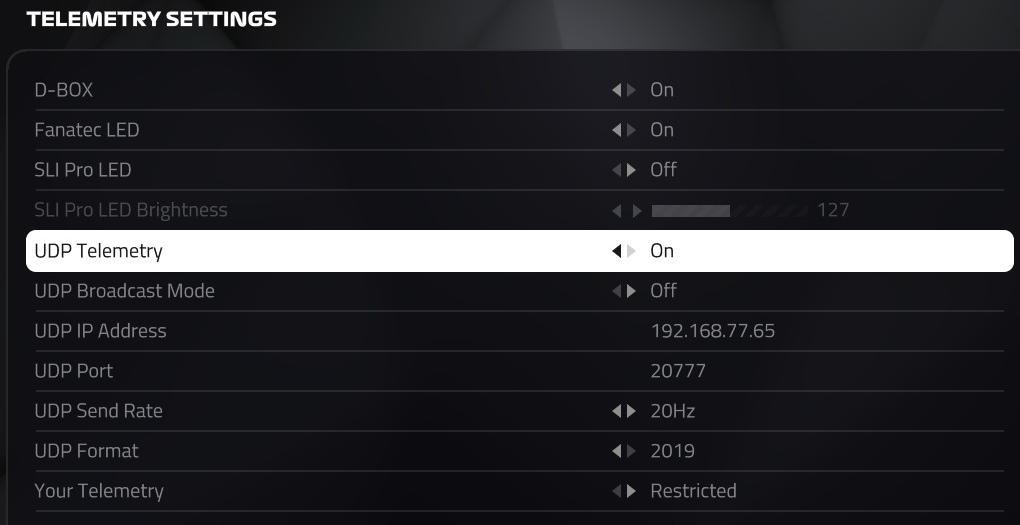
You can retrieve the IP address and port of the device where Sim Racing Telemetry is running on, directly from the Recording screen. For example:
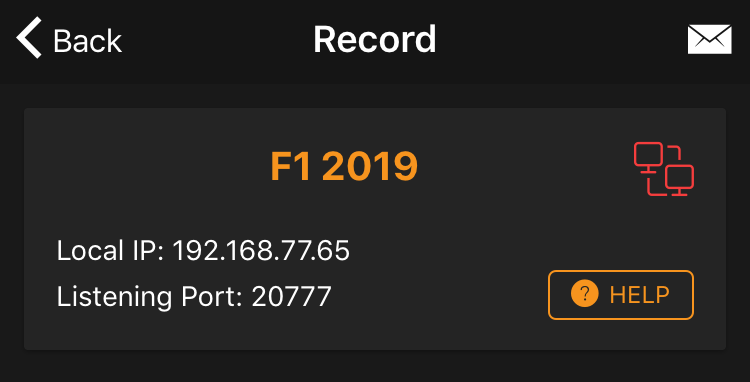
The reported IP address (in the example above: 192.168.77.65) should be used as value of the option IP Address in the UDP Telemetry Settings menu.
On PC, you can edit the game's configuration XML file to configure UDP output. The file is located here (after an initial boot of the game):
...\Documents\My Games\<game_folder>\hardwaresettings\hardware_settings_config.xml
You must edit it with a text editor like Microsoft Notepad. You should see the tags:
<motion>
...
<udp enabled="false" broadcast="false" ip="127.0.0.1" port="20777" sendRate="20" format="2019" yourTelemetry="restricted" />
...
</motion>
Here you can set the values manually following the documentation above. Note that any changes made within the game when it is running will overwrite any changes made manually.
Official documentation from Codemasters: https://forums.codemasters.com/topic/38920-f1-2019-udp-specification/
Waiting for connection..."It means that no data are received from the game. It's likely a connection issue.
SRT Desktop - Verify that the console/PC running the game and the PC/mac running SRT are connected to the same router AND are using the same connection type (i.e. both connected wireless or both connected by cable). See links below to check or configure a network connection.
SRT Desktop - Temporarily disable your firewall to ensure it's not blocking network packets. Firewalls are active and could block packets also when the game and SRT are running on the same machine.
SRT Mobile - Verify that your PC/console is connected wirelessly (not by cable) to the same WiFi network of your mobile device. Here you can find instructions on how to setup a WiFi connection:
SRT Desktop SRT Mobile - Verify the IP address of the device running SRT and the IP address of the device running the game:
Waiting for data..."It means that your game is not sending useful telemetry data to SRT.
The game sends useful telemetry data only while you are driving in a timed lap (i.e. a complete lap beginning and ending at the track finish line, where the resulting lap time is effective for the played session). Data for out-laps are discarded and are not recorded. So ensure to finish your out-lap and begin a timed lap.
After few seconds in a timed lap, you'll see a coloured flow of data animating on your screen. This confirms the recording of effective telemetry data.
Note that SRT stores only complete laps. Incomplete laps are discarded, so ensure to finish your timed laps.
Fatal error" message during recordingThis error is reported when SRT receives unknown data. This happens when some other software/device is sending data using the same communication port used by the game, interfering with the communication. Usually the solution is simple: change the UDP Port number used for the communication (both in the game settings and in SRT Recording settings).
For example this problem sometime happens with the F1 games. To change the used UDP Port number with the F1 games:
If SRT is recording data (you see the coloured flow of animated data on your screen) but when you press the "Stop" button you don't see the save file of your session (or it's empty), it means that the recorded data don't contain any complete timed lap telemetry.
SRT records data only for complete and timed laps. Incomplete laps (and out-laps) are discarded. If you don't complete a timed lap, it's considered an incomplete lap and it will be discarded. Be sure to record at least one complete timed lap to save a useful session file.
In case you need further assistance, please contact the Sim Racing Telemetry support: